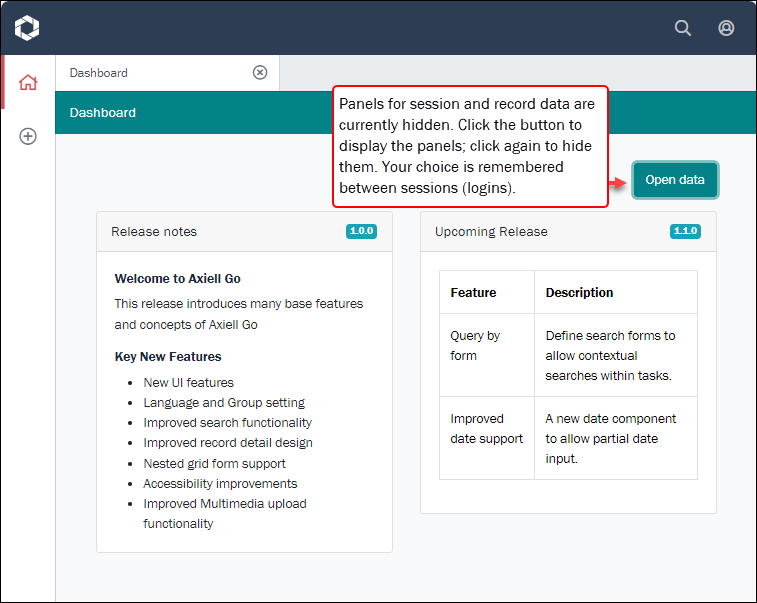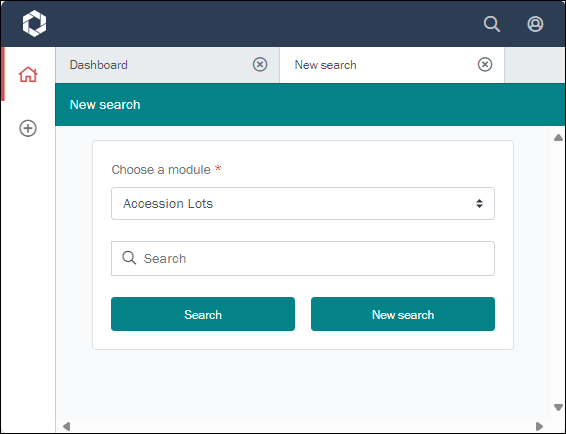Getting started and the User Interface (UI)
When users log in to Axiell Go, any permissions assigned to their account will be applied. Permissions control which records and modules users can access, as well as what functionality and operations are available to them.
User permissions are specified in the Registry module of the EMu desktop client.
Axiell Go is designed to guide users through everyday collections management tasks. All activities and tasks are presented in workspaces (similar to tabs in a web browser) and multiple tasks can be managed simultaneously by flipping between open workspaces. Axiell Go has a responsive user interface that adapts to the device on which it is accessed. How you access options will therefore depend on the dimensions of the screen used to view Axiell Go.
Axiell Go is accessed with a web browser on a smart phone, tablet, laptop, PC or Mac. To start working with Axiell Go, you need to log in.
Note: To access your institution's Axiell Go installation you will need its URL (web address) and a user account. Your System Administrator can provide both.
- With any supported web browser, navigate to your institution's Axiell Go installation.
The Login screen requires a username and password:
-
Enter your username and password and click Login.
Axiell Go uses the same username and password as EMu. If you don't have an EMu account, ask your System Administrator to create an account for you.
When you sign in to Axiell Go, any permissions assigned to your EMu account will be applied. Amongst other things, permissions control which records, modules and fields you can access, as well as what functionality and operations are available to you.
If you are a member of more than one EMu user group, you can now select which group is active1:
 How to switch groups in Axiell Go
How to switch groups in Axiell Go
If you are a member of more than one EMu user group, you will be logged in to one of those groups by default: this will be the first group listed in your Group Registry entry. The Account drop list, which is accessed from the top toolbar, displays your user name and the group you are currently logged into (the Admin group in the example below)2:
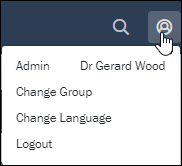
If you need to change to a different group, select Change Group to display a dialogue box with a drop list of groups available to you. Select a group from the drop list and click Submit:
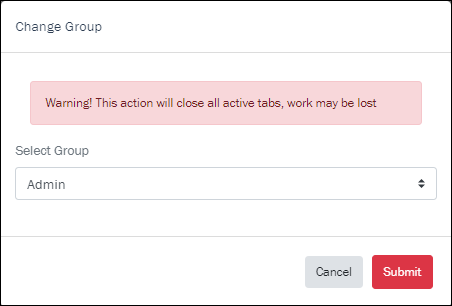
Note: Before changing groups, be sure that any changes you have made have been saved otherwise they will be lost when the switch occurs!
The Axiell Go Dashboard displays when you log in.
Axiell Go has a responsive user interface that adapts to the device on which it is accessed. How you access options will therefore depend on the dimensions of your screen. On a large screen (desktop or tablet), Axiell Go will appear similar to this:
The main difference when viewing Axiell Go on a small screen (a smart phone for instance) is how various options are accessed. As we see in the screenshot above, Workspaces (2), Tasks (4) and Account details (5) are always visible on a large screen. On smaller screens, these options are accessed from the Menu icon:
Read on for details about each of the features numbered in the screenshot above.
The Dashboard, which is the default workspace when you log in to Axiell Go, it includes four information panels: at the top are panels showing statistics about the day's sessions (user logins) and records (added, edited), below which are panels displaying Release Notes and news about Upcoming releases.
It is possible to show / hide the session and record data panels with the Open / Close data button3. Here we see the Dashboard with the two statistics panels hidden:
Your choice to show / hide the panels is remembered by Axiell Go and applied whenever you log in.
A session commences when a user logs in to Axiell Go, and ends when they log out. The Dashboard displays the number of sessions throughout the current day on a graph:
Session statistics include:
- Active: the number of active sessions (this number will change as users log in / out of Axiell Go).
- Avg P/H: the average number of sessions per hour.
- Total: the total number of sessions for the day.
Record statistics are for all users and can be viewed for the month or current week. Statistics include the number of records:
- Added
- Edited
- Deleted
If you close the Dashboard and wish to reopen it:
- If the Workspaces bar is visible (2 on the screenshot above), select the + in the Workspaces bar
-OR-
- (On smaller devices) select the Menu icon
 and then select New workspace.
and then select New workspace.
Note: It is only possible to close the Dashboard when another workspace is open.
When logging in to Axiell Go, the first workspace presented is the Dashboard. When you start a search by selecting ![]() , or commence a task (to create a new Parties record, for instance), a workspace is added to the Workspaces bar:
, or commence a task (to create a new Parties record, for instance), a workspace is added to the Workspaces bar:
On small screens, open workspaces are accessed via the Menu icon ![]() :
:
You can keep workspaces open, switching back and forth between them, or close them by selecting:
-
 in a workspace tab on a large screen:
in a workspace tab on a large screen:
-OR-
-
 beside a workspace label on a small screen.
beside a workspace label on a small screen.
Tips
- It is only possible to close the Dashboard when another workspace / tab has been added. Click the + in the Workspaces bar to open a new Dashboard workspace.
- If you navigate away from the workspaces (by clicking the Task
 icon for instance), selecting the Home
icon for instance), selecting the Home  button (available on large screens) displays the workspaces.
button (available on large screens) displays the workspaces.
Select the Search icon ![]() to search your records. A New search workspace with a basic search form is added to the Workspaces bar:
to search your records. A New search workspace with a basic search form is added to the Workspaces bar:
With the Search workspace you can search across all modules and records that you are authorized to access.
Details about running a search are available here.
The primary purpose of Tasks is creation of new records:
- On a large device (desktop or tablet), select the Tasks
 icon (4 in the image above).
icon (4 in the image above). - On smaller devices, such as smart phones, Tasks are accessed via the Menu icon:
A list of tasks is presented:
- The list can be filtered by keying letters into the Filter tasks field.
- Select a task name to begin creating a new record:
An Insert Workspace is added to the Workspaces bar. Working in the Insert Workspace is the same as working in the Edit Workspace:
- Select a Record Section in the Record Sections pane.
- Expand each Field Group and add details to the fields:
Details about working with each type of field can be found here.
Details about using tasks to add a record are available here.
The Account drop list displays the name of the logged in user and the group currently logged into (the Admin group in the example below), and includes options to Change Group, Change Language4, and Logout:
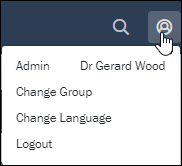
Change Group
If you are a member of more than one EMu user group, you will be logged in to one of those groups by default (the first group listed in your Group Registry entry). The Change Group option allows you to switch to another group.
Select Change Group to display a dialogue box with a drop list of groups available to you. Select a group from the drop list and click Submit:
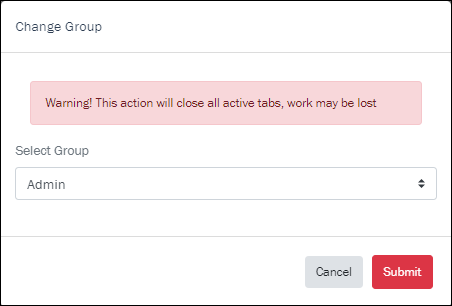
Note: Before changing groups, be sure that any changes you have made have been saved otherwise they will be lost when the switch occurs!
Change Language
Select Change Language to display a dialogue box with the current language options:
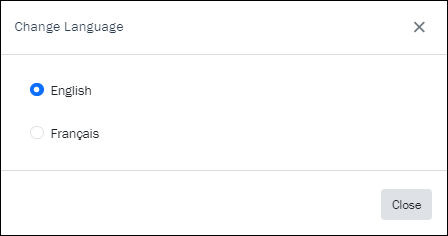
Select a radio button to switch the language of the user interface from English to French and vice versa.
Note: Before changing languages, be sure that any changes you have made have been saved otherwise they will be lost when the switch occurs!
Logout
If left unattended, your session will timeout eventually. However, to avoid unauthorized access to your collections data, be sure to log out of Axiell Go when your work is done.
What next?
- Run a search and view search results
Read on for details about running a search and viewing and working with search results.
- View record details: Details View
You've run a search and records are listed in Grid or List View showing a subset of fields. To view all data available for a record, select (click) the record to display it in Details View. Full details about viewing record can be found here.
- Edit and save a record
When a record is in Details View (you've run a search and selected a record, or perhaps you've just added a new record), it can be edited. Full details about editing and saving records can be found here.
- Tasks: Add a record
The primary purpose of Tasks is creation of new records. Details here.
- Delete a record
It is not currently possible to delete records from within Axiell Go. Suitably authorized users are able to delete records using the EMu desktop client.